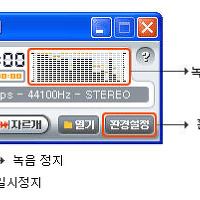곰녹음기는 컴퓨터에서 재생되는 소리를 WAV, MP3, OGG 형식의 파일로 녹음할 때 사용하는 유용한 프로그램입니다. 사용자 인터페이스가 매우 간단하고 한글을 지원하기 때문에 널리 사용되고 있습니다.
이번 글을 통해 곰녹음기를 설치하고 사용하는 방법을 살펴보면서 곰녹음기의 편리한 기능을 익혀보도록 하겠습니다.
곰녹음기를 설치하는 방법은 아래와 같은 순서대로 진행해주시면 됩니다.
먼저, 아래 "곰녹음기 다운로드" 링크를 클릭하여 곰녹음기 실행파일을 다운로드합니다.
▼ 곰녹음기 설치 순서
1. 다운로드한 곰녹음기 실행파일(GOMRECORDERSETUP123340.EXE)을 두 번 클릭하면 아래와 같은 화면이 표시됩니다. 다음을 클릭합니다.
2. 곰녹음기 사용권 계약에 동의합니다.
3. 아래와 같이 구성 요소를 선택합니다.
4. 설치 위치를 선택합니다. 변경하지 않고 그대로 둡니다.
5. 설치가 진행되고 아래와 같은 설치 완료 화면이 표시됩니다. 곰녹음기 실행하기 선택란을 선택하고 마침 단추를 클릭합니다.
6. 다음과 같이 곰녹음기가 실행됩니다.
지금부터는 곰녹음기의 환경을 설정하게 됩니다. 컴퓨터에서 재생되는 미디어의 사운드를 곰녹음기로 녹음하려면 이 부분을 잘 설정해야 합니다.
▼ 곰녹음기 환경 설정 순서
1. 6번 화면에서 환경설정 단추를 클릭하면 아래와 같이 화면이 표시됩니다. 볼륨 설정 탭 아래에 있는 볼륨 설정 마법사 단추를 클릭합니다.
2. 볼륨 설정 마법사 화면이 표시되면 화면에서 지시하는 대로 다른 녹음 프로그램을 종료한 후에, 녹음할 음악(mp3 파일)을 재생하거나 마이크를 연결하고 다음을 클릭합니다.
3. 아래와 같이 출력 장치를 선택하고 녹음하고 싶은 소리에 체크합니다. 컴퓨터에서 재생하는 mp3 파일을 녹음할 경우에는 "웨이브" 선택란만 선택합니다.
4. 아래와 같이 녹음 장치와 녹음 항목을 선택합니다. 2번 단계에서 mp3 파일을 재생하고 있는 상태이기 때문에 이렇게 설정하면 아래 화면 오른쪽에 있는 볼륨바가 아래, 위로 움직이게 됩니다. 볼륨바가 움직이지 않는 경우에는 해당 컴퓨터에서 스테레오 믹스 설정을 안했거나 사운드 카드에서 스테레오 믹스를 지원하지 않는 것입니다. 이런 경우에 대한 해결책은 다음 글에서 다시 살펴보도록 하겠습니다.
주의: 녹음 장치는 컴퓨터에 설치된 사운드 카드에 따라 다릅니다.
- 컴퓨터에 재생되는 미디어 사운드를 녹음하는 경우
5. 녹음할 볼륨을 설정합니다. 아래 화면 오른쪽에 보이는 볼륨 레벨이 노란색을 오르내릴 정도로 볼륨을 조정한 후, 다음을 클릭합니다.
6. 완료 단추를 클릭하면 볼륨 설정이 완료됩니다.
7. 다음은 1번 단계로 돌아가서 아래와 같이 곰녹음기 파일 설정과 녹음 설정을 합니다. 확인을 클릭하면 설정이 완료됩니다.
- 파일 설정 탭에서는 출력파일의 형식이나 음질을 변경할 수 있고, 저장 위치와 출력파일 이름을 지정할 수 있습니다.
- 녹음 설정 탭에서는 자동으로 정지할 시간을 지정하거나 시스템 소리(알림, 경고 등)를 끄거나 켤 수 있습니다.
8. 확인을 클릭하면 모든 환경 설정이 완료됩니다.
이상으로 "곰녹음기 다운로드 및 사용법"에 대한 안내를 마치도록 하겠습니다. 곰녹음기는 용량도 작고 사용이 편리하여 사용자가 많습니다. 다만, 곰녹음기를 설치하고도 "스테레오 믹스"에 대한 설정에 문제가 있거나 사운드 카드가 스테테오 믹스를 지원하지 않아 곰녹음기를 사용하지 못하는 경우가 많은 것 같습니다.
이에 다음 글에서는 스테레오 믹스의 설정에 대해 살펴보도록 하겠습니다. 그리고 이때 Realtek HD audio 사운드카드에서 "스테레오 믹스"지원이 안 되는 경우에 사용할 수 있는 Realtek HD audio 사운드카드 최신 드라이버를 올려놓도록 하겠습니다.
많은 도움이 되었기를 바랍니다.
'프로그램' 카테고리의 다른 글
| 다음팟인코더 다운로드 v2.1.4.61 Beta (0) | 2012.11.07 |
|---|---|
| 곰녹음기 사용법과 문제점 해결 (0) | 2012.11.06 |
| 최신 통합코덱 다운로드 및 설치 (1) | 2012.11.04 |
| 영어 번역기 어느게 좋을까? (2) | 2012.11.04 |
| 구글번역기 초간단 사용법 (0) | 2012.11.03 |