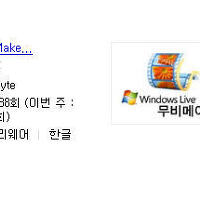블로그채널119에서 알려드립니다.
지난 글에서는 무비메이커를 다운로드하여 사용하는 방법에 대해 간략하게 설명하면서 무비메이커 시작화면의 세 가지 섹션(동영상 편집 섹션, 재생섹션, 스토리보드 섹션)에 대해 간략하게 살펴보았습니다.
이번 글에서는 다양한 이미지를 사용하여 무비메이커의 자막넣기 기능을 자세하게 살펴보도록 하겠습니다. 그다지 어렵지 않으니 편안하게 같이 따라해 보시면 누구나 손쉽게 무비메이커의 자막넣기 기능을 사용할 수 있을 것입니다.
무비메이커에서 동영상에 자막넣기
1. 무비메이커를 실행한 후, 시작화면 왼쪽에 있는 동영상 작업 섹션에서 비디오 가져오기를 클릭하여 원하는 동영상을 불러옵니다.
2. 동영상을 불러온 후에는 이 동영상을 아래와 같이 끌어서 스토리보드에 놓습니다.
3. 무비메이커 시작화면 왼쪽에 있는 동영상 작업 섹션에서 제목 또는 제작진 만들기를 클릭합니다.
4. 선택한 클릭에 제목 추가를 선택합니다.
참고: 동영상의 앞이나 뒤에 오프닝이나 엔딩 자막넣기를 할 때는 각각 "선택한 클릭 앞에 제목" 또는 "선택한 클립 다음에 제목"을 선택합니다.
5. 텍스트 입력란에 원하는 자막을 입력합니다. 재생화면에서 입력한 텍스트를 확인합니다.
6. 텍스트 입력란 아래의 "기타 옵션:"에서 "텍스트 글꼴 및 색 변경"을 클릭합니다.
7. 이 화면에서 자막의 글꼴과 색, 자막 크기 등을 변경한 후, "동영상에 제목 추가 완료"를 클릭합니다.
8. 아래와 같이 스토리보드에 자막이 추가된 것을 확인할 수 있습니다.
9. 위 화면에서 제목 오버레이 필드에 있는 자막의 맨 오른쪽 부분을 클릭하면 아래와 같이 화살표가 표시되는데, 이 화살표를 이동하여 자막이 표시되는 시간을 지정합니다.
9. 무비메이커 시작화면에 왼쪽 아래에 있는 동영상 작업 섹션에서 "내 컴퓨터에 저장"을 클릭합니다.
10. 아래와 같은 화면이 표시되면 저장할 동영상의 파일 이름을 입력하고 저장 위치를 지정한 후, 다음을 클릭합니다.
11. 다음 화면에서 동영상의 화질과 크기를 지정합니다.
12. 동영상이 인코딩되어 저장되면 아래와 같은 완료 화면이 표시됩니다.
13. 저장된 동영상을 확인해 보면 아래와 같이 원하는 대로 자막이 삽입된 것을 알 수 있습니다.
이와 같이 무비메이커의 자막넣기 기능은 다음팟인코더의 자막넣기 기능과 마찬가지로 간단하지만 유용한 기능입니다. 이 기능을 조금 더 깊이 활용하면 동영상을 분할하고 분할된 영상 각각에 따로 따로 자막을 넣을 수도 있습니다. 어떻습니까? 여러분도 도전해 보고 싶지 않습니까? 시작해 보십시오.
이상으로 무비케이커의 동영상 자막넣기 기능에 대한 글을 마치도록 하겠습니다. 많은 도움이 되었기를 바랍니다.
관련글: 2012/11/13 - [프로그램] - ★다음팟인코더 자막넣기
블로그채널119에서 전해드렸습니다.
'프로그램' 카테고리의 다른 글
| ★ 무비메이커 동영상 자르기 (0) | 2012.12.26 |
|---|---|
| ★ 무비메이커 음악넣기/편집 (0) | 2012.12.21 |
| ★ 무비메이커 다운로드, 사용법 (0) | 2012.12.13 |
| ★ 반디캠 다운로드, 동영상 녹화 (0) | 2012.12.09 |
| ★ 다음팟인코더 오디오 추출 (0) | 2012.12.05 |